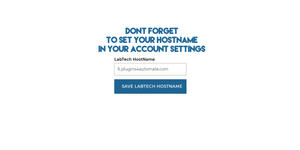Backup Windows Quick Start Guide

Each OS uses a different version of Microsoft's Backup Services so you will get different results based on each version. We will try to define those differences here so you can better understand how to leverage the plugin for your needs. To get a full listing of all available functions and how they are deployed please visit https://technet.microsoft.com/en-us/library/cc754015.aspx.
Since each OS can be some what different in what we can do with it we will list by OS what features are available.
Backup Targets
Backup Targets are the end location you will be storing the backups being made. Each Windows OS has some what different requirements for how the target is formatted and what is supported. These are Windows requirements and not limitations of the plugin.
Windows 7 & Vista
Targets must be one of the following storage location for backup. Requires a hard disk drive letter (f:), a volume GUID-based path in the format of \\?\Volume{GUID}, or a Universal Naming Convention (UNC) path to a remote shared folder (\\<servername>\<sharename>\). By default, the backup will be saved at: \\<servername>\<sharename>\WindowsImageBackup\<ComputerBackedUp>\
Windows 2008
Targets must be one of the following storage location for backup. Requires you to specify a destination for backups as a disk identifier (see Remarks). The disk is formatted before use, and any existing data on it is permanently erased.
Windows 2008 R2 and later
Targets must be one of the following storage location for backup. Requires you to specify the location as a disk, volume, or Universal Naming Convention (UNC) path to a remote shared folder (\\<servername>\<sharename>\). By default, the backup will be saved at: \\<servername>\<sharename>\WindowsImageBackup\<ComputerBackedUp>\. If you specify a disk, the disk will be formatted before use, and any existing data on it is permanently erased. If you specify a shared folder, you cannot add more locations. You can only specify one shared folder as a storage location at a time.
If you save a backup to a remote shared folder, that backup will be overwritten if you use the same folder to back up the same computer again. In addition, if the backup operation fails, you may end up with no backup because the older backup will be overwritten, but the newer backup will not be usable.
Includes
Includes are locations that you want to have backed up. They are typically drive letters or full paths to folder and file locations.
Windows°Vista and Windows Server 2008,
Includes are specified by a comma-delimited list of volume drive letters, volume mount points, or GUID-based volume names to include in the backup.
Windows°7 and Windows Server 2008 R2 and later
Includes are specified as a comma-delimited list of items to include in the backup. You can include multiple files, folders, or volumes. Volume paths can be specified using volume drive letters, volume mount points, or GUID-based volume names. If you use a GUID-based volume name, it should be terminated with a backslash (\). You can use the wildcard character (*) in the file name when specifying a path to a file.
Things to consider with storage of backups.
Windows Vista, 7:
The backups overwrite each other daily so you only ever have but 1 restore point.
For Windows Server 2008 R2 and later
Storing backups on USB drives or other physically attached drives allows you to keep as many recovery points as the storage will hold. This is not available when using Network Shares.
When using local storage to hold backup data Microsoft manages the storage. After you configure a disk for a scheduled backup, Windows Server Backup automatically manages the disk usage—you do not need to be concerned about running out of disk space after repeated backups. Windows Server Backup will automatically reuse the space occupied by older backups when creating new backups. The management tool displays the backups that are available as well as the disk usage information. This can help you plan for provisioning additional storage to meet your recovery objective.
How to use plugin
We will go over a couple of scenarios on how a MSP may try and use Backup Windows plugin for LabTech. We can not cover every possible option in this document but we will try to cover all the basics.
Scenario 1
A MSP is deploying new backups to a Windows systems for the first time.
- Open the Computer Console of the system you wish to backup
- Navigate to Backup Windows Tab on Computer Console
- Select the Backup Disabled button to Enable Backups
- Select a "Include" Drive letter
- Select a "Target" Drive letter
- Provide a schedule time to run
- Save the job
- Monitor the terminal for successful setup.

Scenario 2
The MSP has a Windows system that already has an active backup job. In this scenario we have 2 options that we will try to describe here.
Option 1
Enable backup and reset backup job. This will force Windows to release the current schedule and resets the schedule as defined by the new job. The current archives for the target should not be lost at all, if you keep the target the same the job will see the current archive and continue that archive. If you change the target then the old archive will be left where it was and a new archive volume will be created on new target.
- Open Computer Console
- Select Backup Windows plugin tab
- Enable agent for backups
- Set your backup Includes, target and schedule as needed
- Select save job
- Monitor Terminal for a report of success or failure
- A failure will most likely happen the first time due to pre existing schedule. If this occurs select the Backup Enabled button
- Watch disabling of backup by monitoring terminal
- Re enable backups again and now just select to save the existing job.
- The system should report back a successful backup schedule has been set.
Option 2
Using the main viewer to scan for enabled backups. This tool can find Windows server systems that are showing configured schedules and will scan any system you have enabled for backup to see if it can find the schedule. This tool does have some limitations.
- Open Computer Console
- Select Backup Windows plugin tab
- Select Backups Disabled Button to enable backups
- Repeat this on all systems with backups
- Goto Main Backup Windows Viewer and select the "Enable" Tab
- Select the scan button and allow it to scan all systems you have enabled
- After scan fully completes and the counter stops select all systems it has found
- Select the Enable button to enable schedules.
- Any systems not showing up had some issues with parsing the schedules so you will need to revert to option 1 to continue.