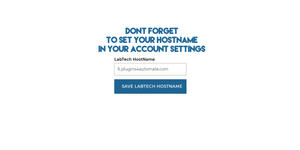Chocolatey for LabTech Quick Start Guide
Quick Start Guide
Objectives
This guide will walk you through a basic setup of the Chocolatey II Services using custom deployment policies across several clients inside a LabTech RMM. Afterwards, you should be able to approve software; set client and computer level policies; manage Chocolatey II services and verify software installs. We will assume you followed the install instructions for installing the plugin before starting this guide. By default only Super Admins can access the Master Control Manager. To allow other users access to this control you must add the Chocolatey user class to that users permissions. They then need to log out and back in to have that take effect.
Start Off with Off
The plugin, by default, should be in the off position after installing. This means that it will not do anything until you activate it. The first thing before we start playing with the applications and installs is layout. We should give a little thought to how we want to layout our policies and to what clients and computers. You should first determine what clients will be excluded from all installs. Are you going to allow servers to install software? What applications should be globally pushed to everyone and what applications should be excluded. I would suggest that you start off slow to get the full understanding on how to manage the policies. With this in mind, our first task to getting started will be to exclude all clients from installs. Open up the Global Manager by selecting the [VIEW] main menu drop down and click on [Chocolatey II]. On the Global exclusions tab check the (All Clients) check box. This will start all clients out as excluded from installs and updates.
Add Approved Applications
Now we can add some applications we want to distribute to our clients. In the Global Manager, select the Approved Applications tab. We have provided two buttons for your convenience. The first button will launch a browser and take you to the Chocolatey Gallery of applications where you can look for applications you want to be included in your list. The second button is a [Add Common Apps To List] button which will pre-populate your approved applications list with common software. You do not need to try and download any applications, you only need to know the friendly name of the application and the applications install command. An example of this is QuickTime being the friendly name and quicktime being the application command. If you add a software title you later want to remove from the approved applications list then just double click the application name and it will be removed from the list.
Excluding Applications
In the step above, we added a bunch of new applications to our Approved Applications list. In most cases, you will have a much larger approved applications list then what you want deployed to every Windows systems inside your RMM. So, now it is time to exclude some of that software from different clients and computers. To do this we decide if a piece of software needs to be excluded for a entire client or just a computer or 2. If a client has a LOB that requires only Java 7, then you may want to exclude from that client any Java 8 installs you have approved for other clients. To do this simply open the Client Console and select the Chocolatey II tab. Inside the Approved Applications list you can select to exclude Java 8 from installing on any system under this client. The same goes for the computer console. By selecting the Chocolatey II tab you can exclude any application from installing to that computer.
Include Servers and Computers
Now that we have some applications approved and excluded for the clients' we want to enable, we can now begin including them in the Chocolatey deployments. We are going to start including the clients we want to install software by selecting the clients console and going into the Chocolatey tab and select to turn off [Exclude Client From Installs]. If you decided to install to servers for this client then you will need to globally turn on Install to Servers in the Global Manager then come to the client and make sure [Exclude Servers From Installs] is turned off. For all other clients that you want servers not to get software make sure this button is turned on. The same will go for computers under a client, if you need to exclude a computer then launch the computer console of that system and select to exclude system from installs and updates. Always review your settings before turning on the master switch to keep from deploying software where unwanted.
Include Clients
Like the step above, you can include or exclude whole clients quickly inside the Global Manager. By selecting the [Global Excludes] tab you can check the box by any client to quickly include or exclude all systems under that client from software installs.
Set Your Intervals
By now you should have applied your policies based on your deployment needs and have applied them to each client and any systems under those clients. You now should determine how quickly you want software and updates deployed by adjusting the services intervals. To do this let's go back to the Global Manager and on the main [Configuration] tab there are 3 different intervals to be set. The first sets how often we check for (online) systems that maybe missing approved software; the second sets how often Chocolatey checks for updates for (online) systems; the last control sets the Chocolatey Maintenance interval which handled Chocolatey framework installs and application versioning of currently installed software. I would typically set these to 4,12,2 which will install software within 4 hours of seeing a system online. It also tries to see if systems need updates every 12 hours and maintenance every 2 hours. You may have noticed I implied (online) systems. Chocolatey II does not just schedule scripts against computers but is actively looking at schedules and available computers to manage. This streamlines the deployment of software and saves LT server CPU cycles. Keep this concept in mind when troubleshooting missed or failed installs. Double clicking the "Licensed Used" count will launch the License manager and allow you to troubleshoot common issues with licensing. it will also show you who has a license consumed.
Turn it on
WooHoo! It time to turn Chocolatey II on and let it get busy. Once you feel comfortable with your settings you are ready to turn on Chocolatey II, navigate to the Global Manager and select the[ Turn On/Off Application Installer] and [Turn On/Off Application Updater] and sit back. Based on your intervals set Chocolatey II will start checking for systems enabled and available and will push out the Chocolatey framework and any applications approved for that system. It will scan the current system for previous Chocolatey packages that maybe installed before it has started pushing the current approved applications list. These applications will then be added to the "installed" applications list for that computer and will be picked up by any update policy you have set. You can manage these applications along with the rest of the approved applications from the computer console inside LabTech.
Remove everything from a system
We have completed the steps needed to deploy software but there will come a time when you need to clean off a system by removing all installed software and then removing the Chocolatey Framework. That is really easy to do by selecting the [Remove All Software and Chocolatey] button.
Scrub a client clean of all software
This feature found on the systems tab of Chocolatey II Client manager. This will try and uninstall all software that was reported as installed and removes the Chocolatey Framework from each PC under that client.
There are at the Chocolatey framework level, sometime uninstall issues will happen when a package builders gets a little sloppy and application will not uninstall. You get a failure back from the framework to the Chocolatey II console that the software failed 1 or more package uninstalls, the next scan for versions then picks up the still existent packages as installed. The only way then to remove those packages is to use Windows Program manager.
When Things Go Wrong
There will be occasions where applications fail to install, systems will fail chocolatey framework or other issues common to Chocolatey use. We log actions from our back-end processes under the LabTech server operations folder on the LabTech server. Open C:\windows\LTSvc\ChocolateyLogs\ to access log files. This is the first place to go check when and what is running and where it is being pushed to. The next place to look for issues is under the commands and scripting tabs of the computer console screen in LabTech. Chocolatey II will show the results of the commands being executed under these tabs allowing you to determine where and what might be failing. Chocolatey is very PowerShell driven so if your system is having powershell issues this will cause Chocolatey issues. Make sure powershell is in the PATH of the systems you manage.
Chocolatey is LT 11 ready
Chocolatey is ready to go with LabTech 11 servers. Tile is available on the plugins section.